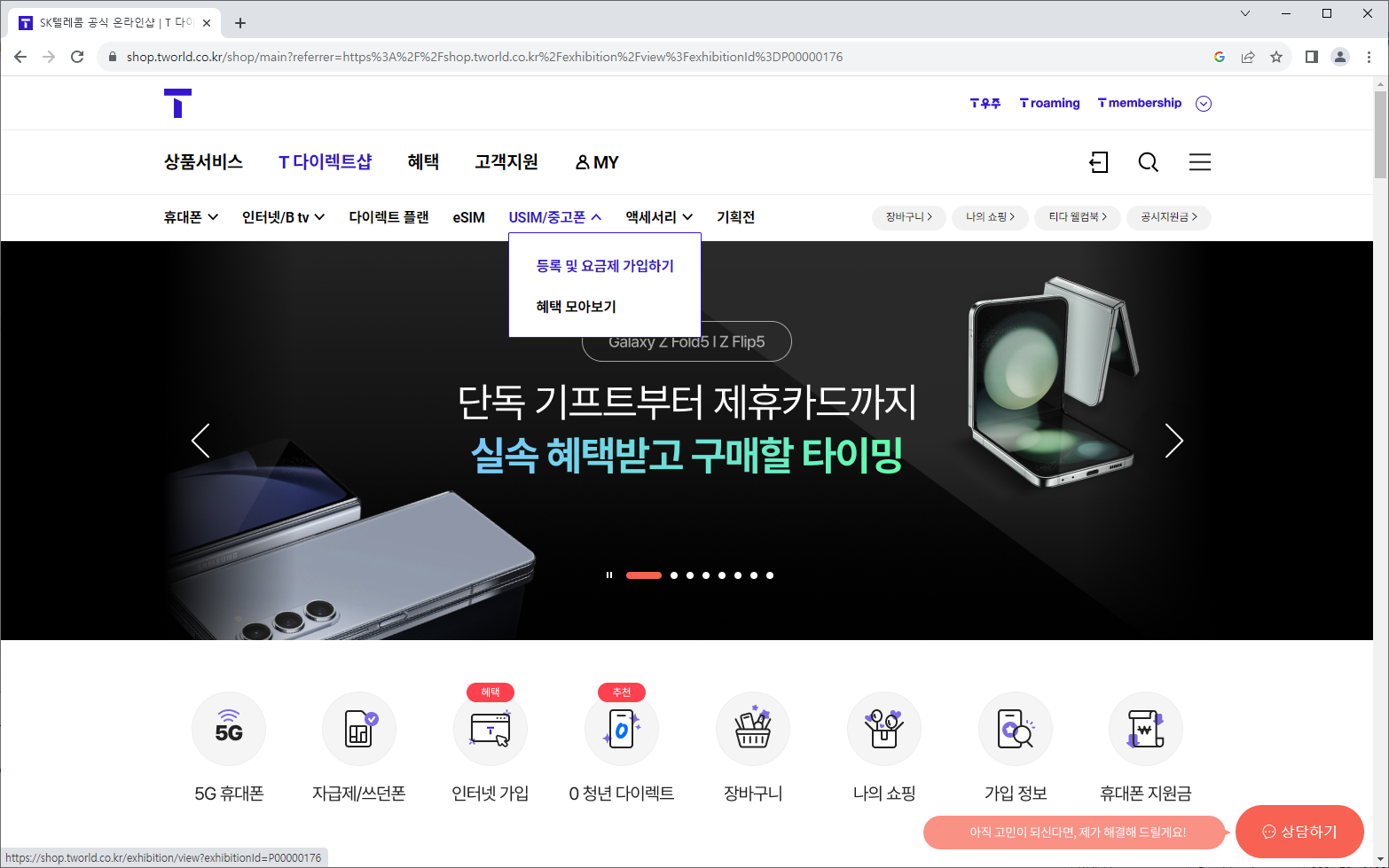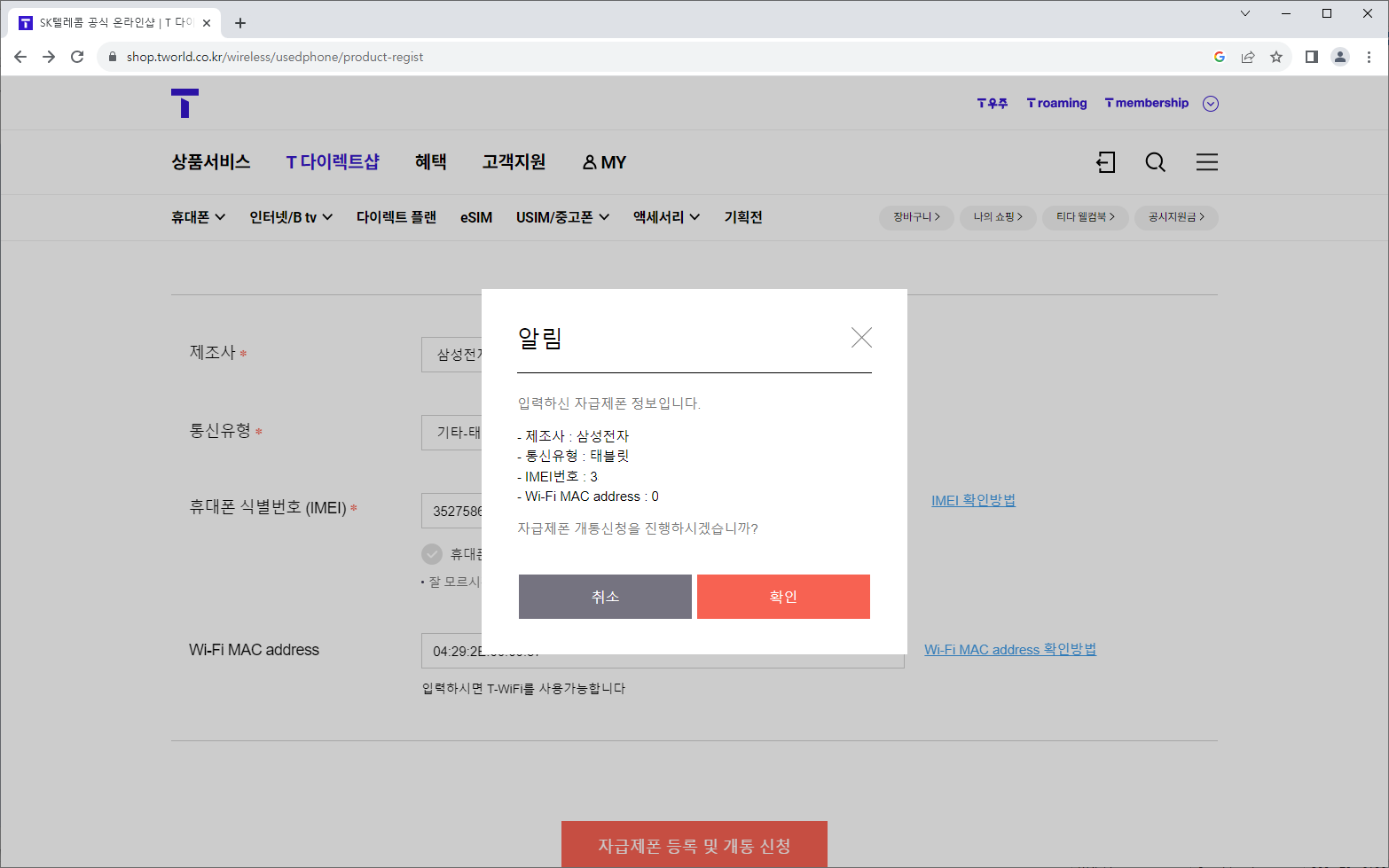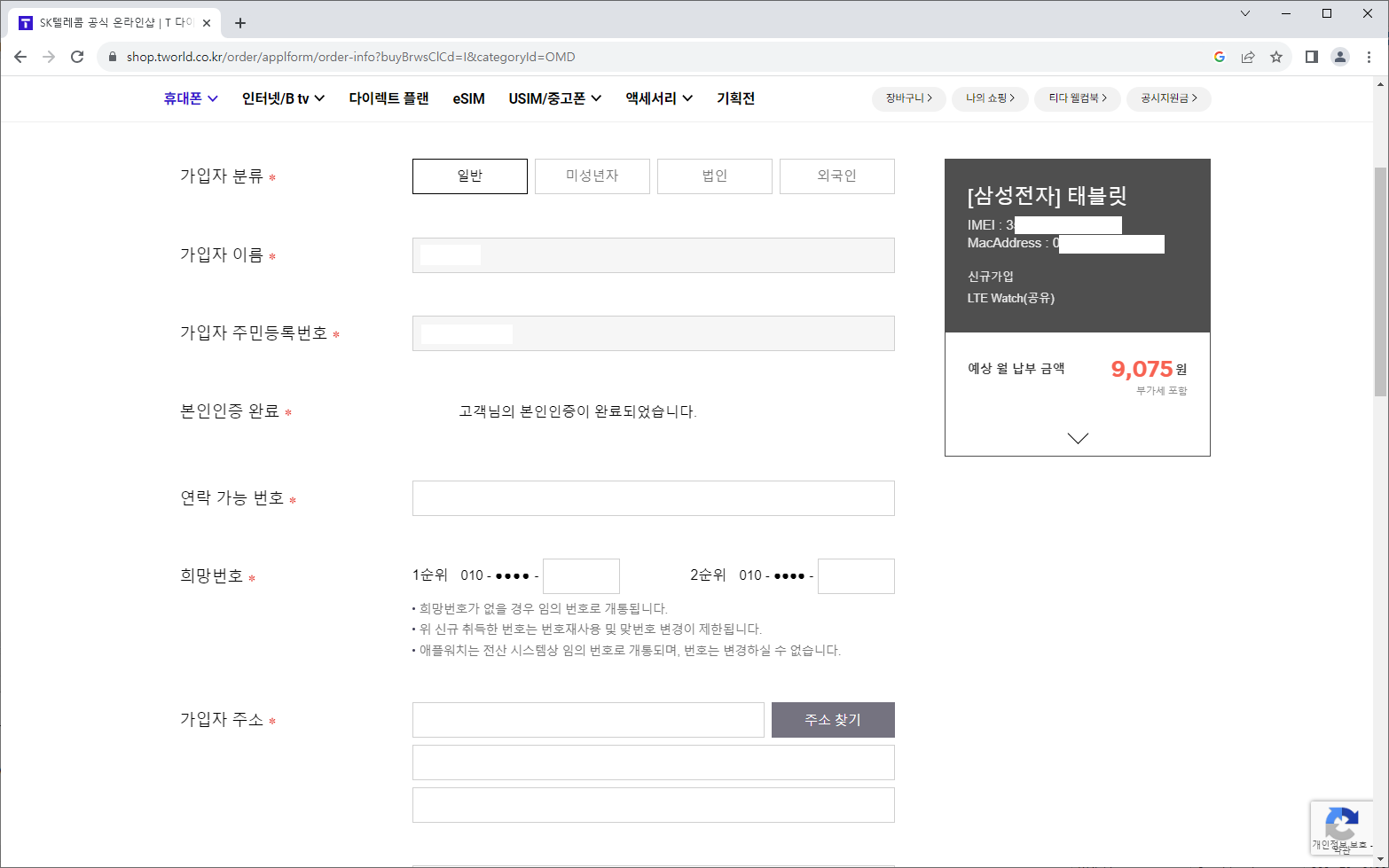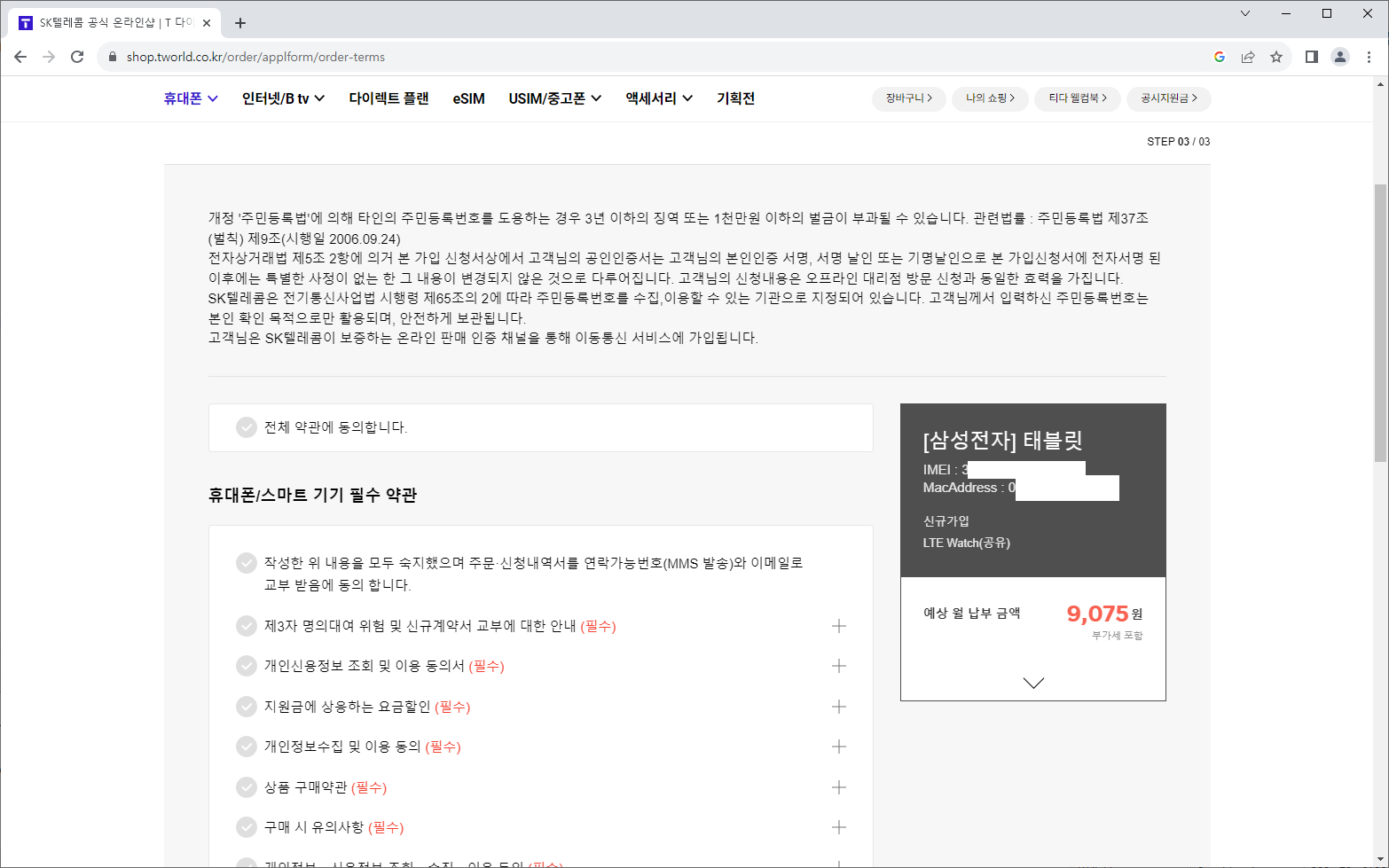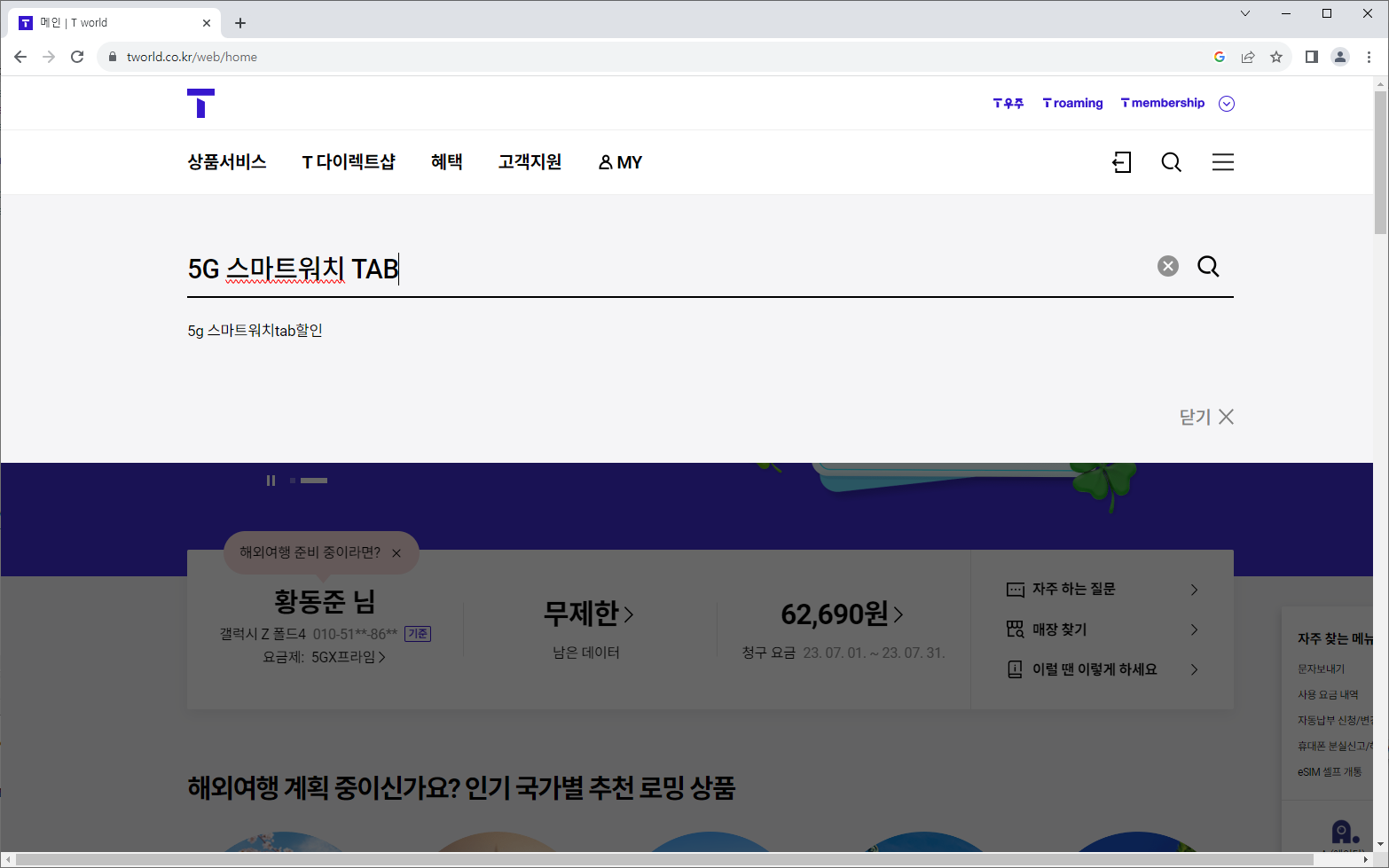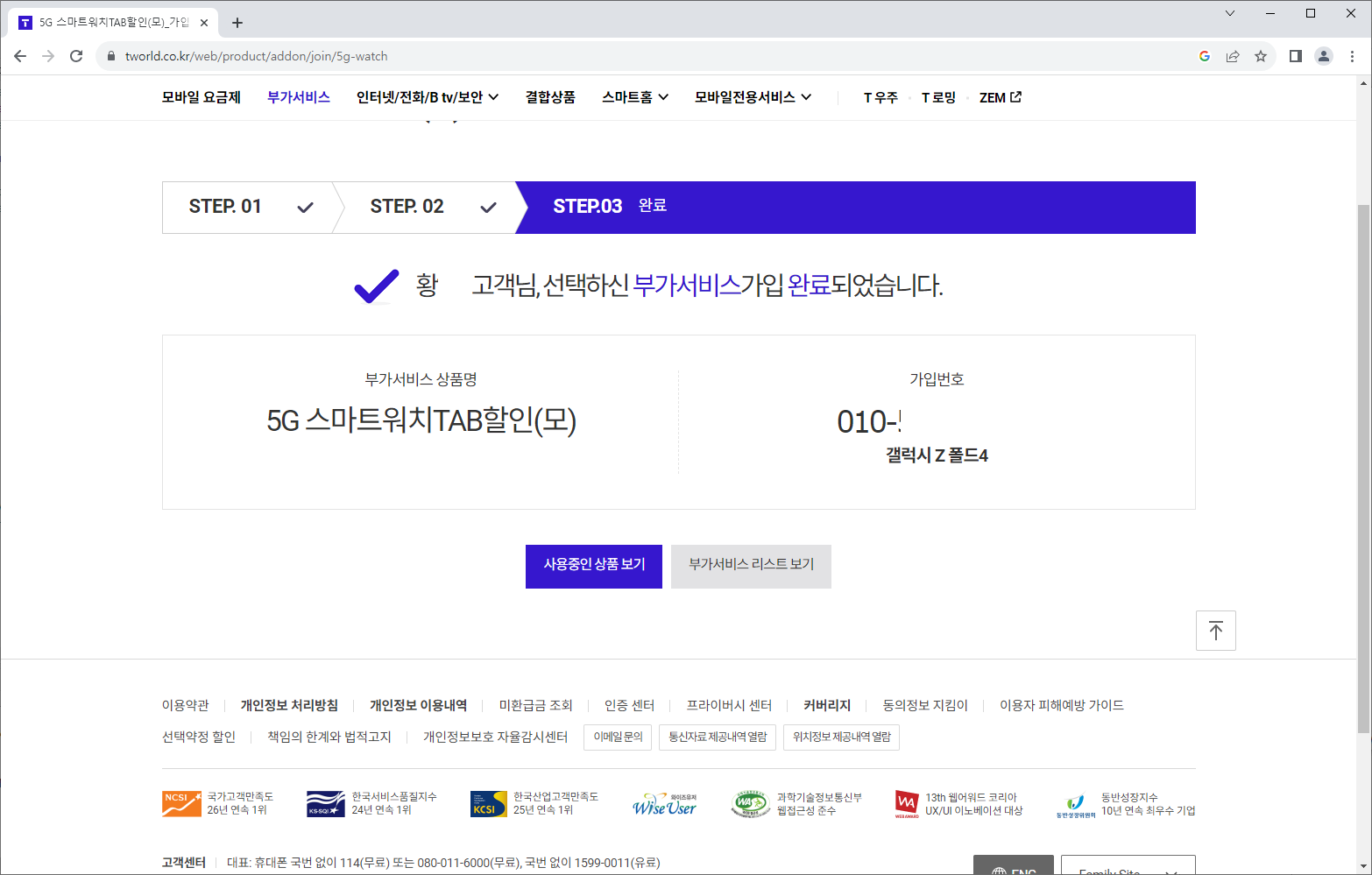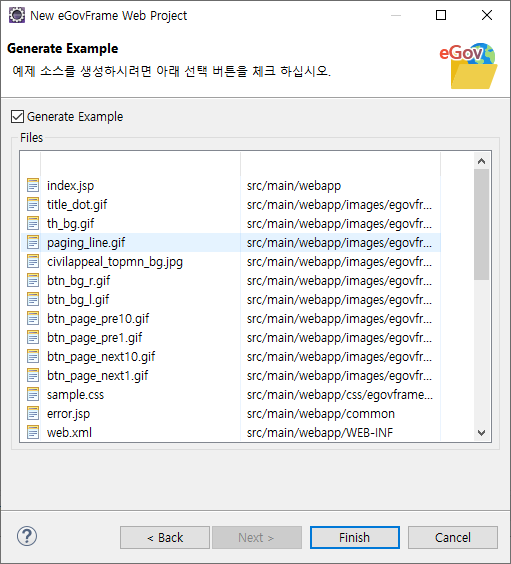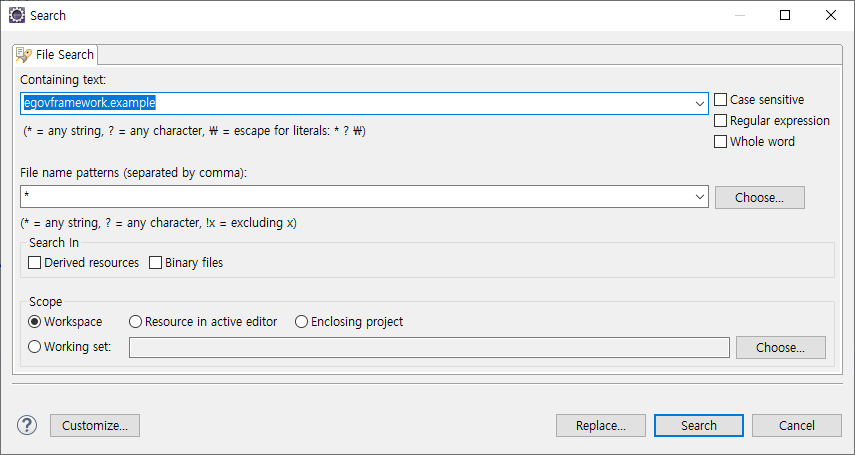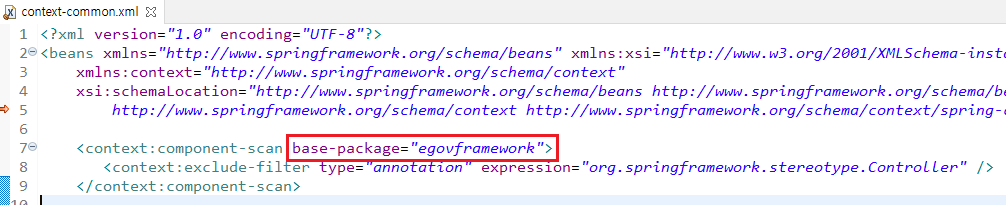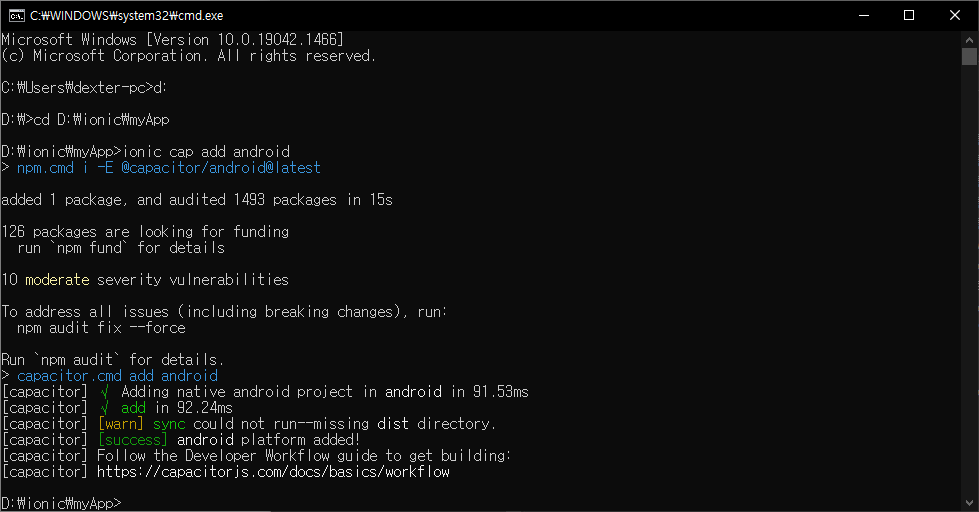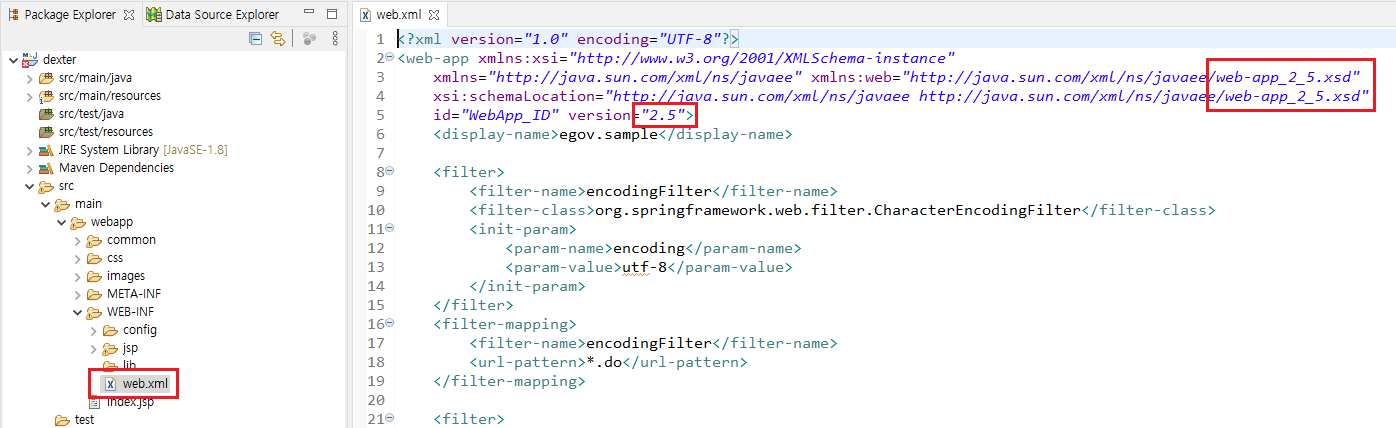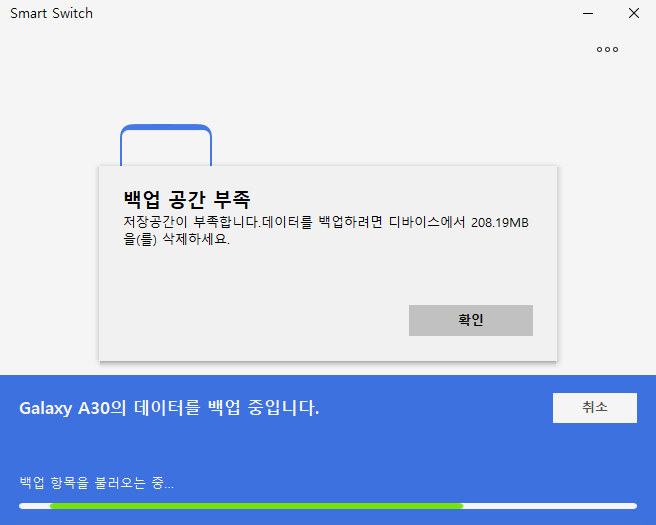개발자 dexter.hdj 은 안드로이드 앱 이용자의 개인정보를 매우 중요하게 생각하며 각별히 주의를 기울여 처리하고 있습니다.
앱 내에서 사용되는 정보들과, 사용자의 기기에 저장되는 데이터들은 앱 내에서 사용될 뿐 개발자가 따로 수집하거나 관리, 저장, 확인하지 않습니다.
1. 개인정보의 처리 목적
- 타이머 시간 기록을 위한 설정값 저장 (필수적) 기능 (사용자님의 기기에 데이터가 저장됩니다)
각각 타이머의 별칭과 시간 정보를 사용자님의 기기에 저장해놓았다가, 앱에서 불러들여 적용합니다.
2. 개인정보의 처리 및 보유 기간
개발자가 데이터를 수집하거나 저장하지 않습니다.
광고 및 광고분석 서비스에서(이하 Google) 수집하는 광고ID에 관한 자세한 사항은 해당 서비스의 개인정보처리방침(https://policies.google.com/privacy?hl=ko)을 참고해 주시길 바랍니다.
3. 개인정보처리의 위탁에 관한 사항
개발자가 광고ID를 직접 수집하지 않고, 담당하지않기 때문에 수집될 광고ID를 처리는 광고서비스가 담당합니다.
- 광고ID 수집
위탁받는 자 : 구글(Google)
위탁하는 업무의 내용 : 광고 및 광고 분석 서비스
Google 개인정보처리방침 (https://policies.google.com/privacy?hl=ko)
Google 광고 개인정보 보호 및 약관 (https://policies.google.com/technologies/ads?hl=ko)
+ Android 설정 메뉴에서 광고 ID 설정을 사용하여 사용자가 광고 ID를 재설정하거나 삭제할 수 있습니다.
※ Google은 사용자의 개인정보를 절대 판매하지 않습니다
4. 정보주체와 법정대리인의 권리․의무 및 그 행사방법에 관한 사항
- 개인정보의 정정 및 삭제 요구는 다른 법령에서 그 개인정보가 수집 대상으로 명시되어 있는 경우에는 그 삭제를 요구할 수 없습니다.
5. 처리하는 개인정보의 항목
- 타이머 기능 설정값(사용자님의 기기에 데이터가 저장됩니다. 마찬가지로 개발자가 사용자 데이터에 절대 관여하지 않습니다.)
6. 개인정보의 파기에 관한 사항
개발자가 데이터를 수집하거나 저장하지 않습니다.
광고 및 광고분석 서비스에서(이하 Google) 수집하는 광고ID에 관한 자세한 사항은 해당 서비스의 개인정보처리방침(https://policies.google.com/privacy?hl=ko)을 참고해 주시길 바랍니다.
7. 개인정보 보호책임자에 관한 사항
개발자 : dexter.hdj
이름 : 황동준
이메일 : hehdwns@gmail.com
8. 개인정보 처리방침의 변경에 관한 사항
런인터벌은 서비스의 변경사항이나 정책을 반영하기 위해 개인정보취급방침을 변경할 수 있습니다.
9. 개인정보의 안전성 확보조치에 관한 사항
개발자가 데이터를 수집하거나 저장하지 않습니다.
광고ID 수집 관련 개인정보 처리방침 : Google 개인정보처리방침(https://policies.google.com/privacy?hl=ko)
10. 개인정보 자동 수집 장치의 설치∙운영 및 그 거부에 관한 사항
모바일 애플리케이션과 같이 쿠키 기술을 사용할 수 없는 서비스에 광고를 게재하기 위해 Google은 쿠키와 유사한 기능을 수행하는 기술(모바일 인앱 광고 ID)을 사용할 수도 있습니다. 모바일 인앱 광고 ID를 사용하면 개발자와 마케팅 담당자가 광고 목적에 따라 활동을 추적할 수 있습니다.
또한 모바일 광고 ID는 게재 및 타겟팅 기능을 개선하는 데에도 사용됩니다.
이는 기기의 설정(‘Google 설정앱->Google->광고’ 또는 ‘설정->계정->Google->광고’) 을 변경함으로 사용을 거부할 수 있습니다.
자세히 (https://policies.google.com/technologies/ads?hl=ko)
변경일자 : 2023.09.14
개인정보 처리방침 변경사항은 즉시 적용됩니다.
'프로그래밍 > Android' 카테고리의 다른 글
| [이벤트 공유] 코틀린 앱 프로그래밍 (0) | 2021.01.22 |
|---|---|
| 런타임 퍼미션 권한 얻기 (0) | 2020.08.05 |
| 안드로이드 RS-232 시리얼 통신 예제 (10) | 2014.03.11 |
| 리스트 뷰 드래그 시 배경색 투명 처리 (0) | 2013.05.09 |