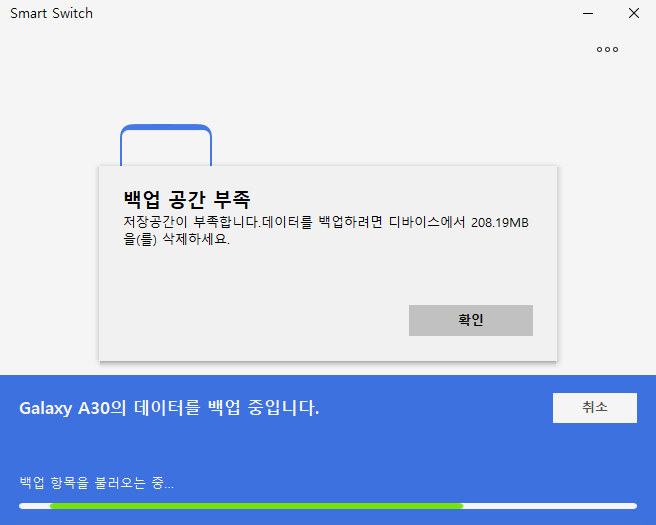1. 개요
흔히 발생하는 증상은 아니나 기존에 쓰고 있던 PC의 하드디스크를 때어서 신규 PC에 장착 후 메인으로 사용하는 경우, 브라우저를 통해 일부 페이지 접속 시 인증서가 일치하지 않는다는 오류가 발생하는 경우가 있습니다.
해당 오류에 대해 처리하는 방법 입니다.
2. 조치
1) 관리자 권한으로 cmd 창 열기 (Window키 + R 입력하여 실행창 표시되면 cmd 입력 후 Ctrl + shift + 엔터 하면 관리자 권한으로 실행 됩니다.)
2) certutil.exe -generateSSTFromWU 파일저장 될 경로
예시) certutil.exe -generateSSTFromWU c:\temp\roots.sst
3) Window키 + R 입력하여 실행창에서 certmgr.msc 입력 후 엔터
4) 신뢰할 수 있는 루트 인증 기관 > 인증서 > 우 클릭 > 모든 작업 > 가져오기
5) roots.sst 선택 > 다음 > [인증서 종류를 기준으로 인증서 저장소를 자동으로 선택] > 다음 > 마침
6) 인증서 알람 (엄청 많이 뜸) 뜨면 shift + Y 계속 누르고 있어서 모두 갱신하기
'Computer > Windows' 카테고리의 다른 글
| [Windows] 원격접속(mstsc) 실행 오류 조치 (0) | 2021.12.16 |
|---|---|
| PC 용 Smart Switch 백업 시 용량 부족 문제 해결 (0) | 2021.07.16 |
| [Outlook] 아웃룩 실행 시 처리 중 상태에서 무한 로딩 될 때 조치 방법 (1) | 2018.12.19 |
| [Windows7] IIS를 이용한 WebDAV 설정 (0) | 2013.05.03 |